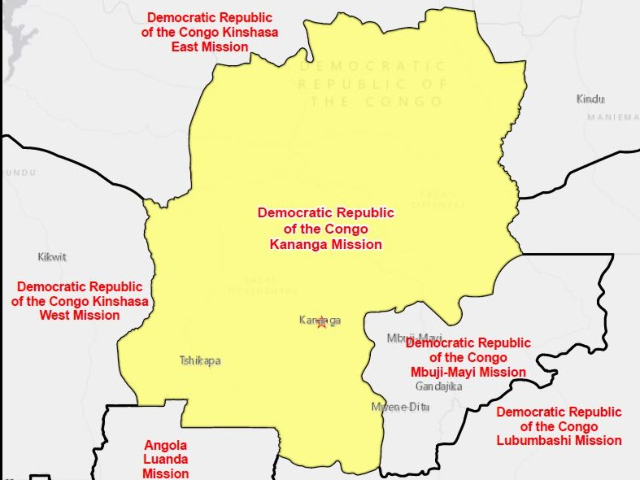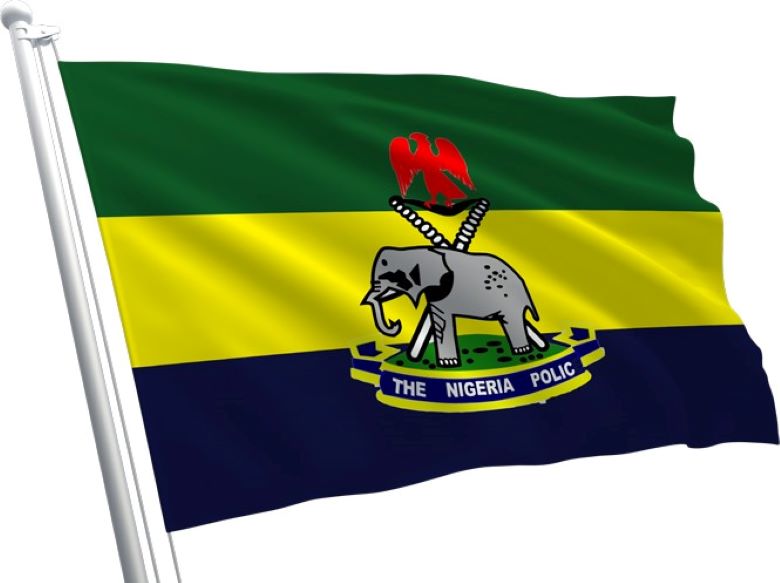Machen Sie Ihren iPhone-Startbildschirm zu ‘Aesthetic AF’: So ändern Sie Ihre App-Symbole in iOS 14
3 min read

In Kürze können Sie ändern, wie Ihre App-Symbole aussehen.
Angela Lang / CNET
Die iPhones (($ 699 bei Amazon) Der Startbildschirm hat seitdem fast gleich ausgesehen erstes iPhonemit App-Symbolen, die perfekt in Reihen angeordnet sind und alle die gleiche Größe haben. Es hat sich endlich geändert mit neues iOS 14 UpdateHiermit können Sie das Aussehen Ihrer Apps anpassen, ihnen völlig andere Namen geben und ihre Größe und Farbe ändern.
Anpassen Ihres iPhone-Bildschirms ist wird ein plötzlicher TrendDies ist eine große Veränderung für iPhone-Benutzer, die derzeit auf neue Weise mit ihren Startbildschirmen experimentieren können – ohne das Gerät zu rooten oder Skins und Launcher auszuführen. Lesen Sie weiter, um den Bildschirm Ihres iPhones mithilfe einer Widget-App auf zwei Arten anzupassen.
Weiterlesen:: iOS 14 und höher: Wie ästhetische Startbildschirme zu einer Sache wurden
So ändern Sie das Erscheinungsbild Ihrer Apps auf dem iPhone

Diese App macht es einfach, mit verschiedenen Looks auf Ihrem iPhone zu experimentieren.
Screenshot von Katie Conner / CNET
Mit dem neuen iOS 14-Update können Sie Apps endlich nach Ihren Wünschen anpassen. So machen Sie es.
1. Öffnen Sie die Shortcuts-App auf Ihrem iPhone (sie ist bereits vorinstalliert).
2. Tippen Sie auf das Plus-Symbol in der oberen rechten Ecke.
3. wählen Aktion hinzufügen.
4. Geben Sie das Suchfeld ein Öffnen Sie die App und auswählen Öffnen Sie die App App.
5. Drücken Sie Wählen und wählen Sie die App aus, die Sie anpassen möchten. Zum Beispiel Facebook, Spotify oder die Nachrichten-App.
6. Tippen Sie auf die drei Punkte in der oberen rechten Ecke. Benennen Sie von hier aus die Verknüpfung und drücken Sie Zum Startbildschirm hinzufügen.
7. Benennen Sie die Verknüpfung an der gewünschten Stelle um, wenn der Name und das Symbol des Startbildschirms angezeigt werden.
8. Gehen Sie dann zur Safari-App, um ein neues Symbolbild zu finden. Sie können nach etwas wie Facebook-Ästhetik suchen. Wenn Sie ein Bild finden, das Ihnen gefällt, speichern Sie es auf Ihren Fotos.
9. Gehen Sie zurück zur Verknüpfungs-App und tippen Sie auf das aktuelle Symbol. wählen Wählen Sie Foto und tippen Sie auf das gerade gespeicherte Bild. Sie können das Bild vergrößern oder verkleinern. Drücken Sie Wählen.
10. Drücken Sie Hinzufügen.
Jetzt haben Sie benutzerdefinierte Apps auf Ihrem Telefon. Die ursprünglichen Apps bleiben auf dem Telefon, aber Sie können sie in einem Ordner speichern.
Ändern Sie das Aussehen Ihres iPhone-Startbildschirms
Sie müssen sich keine Apps mehr auf Ihrem iPhone ansehen. So ändern Sie Ihre Startbildschirmansicht mithilfe einer App.
1. Herunterladen Widgetsmith App auf Ihrem iPhone.
2. Wählen Sie in der App die Größe des Widgets aus, das Sie anpassen möchten. Ihre Optionen sind klein, mittel und groß.
3. Tippen Sie auf das Widget, um es anzupassen. Sie können die Schriftart und die Farben ändern. Drücken Sie Sparen Wenn du fertig bist.
4. Gehen Sie zu Ihrem Startbildschirm und halten Sie ihn gedrückt. Tippen Sie auf eine App. Drücken Sie Startbildschirm bearbeiten.
5. Tippen Sie auf das Plus-Symbol in der oberen linken Ecke und suchen Sie nach Widgetsmith. Berühren Sie das Symbol.
6. Wählen Sie die Widget-Größe aus, die Sie Ihrem Startbildschirm hinzufügen möchten, und tippen Sie auf Widget hinzufügen.
7. Sie können das Widget ändern, indem Sie auf die App tippen und auswählen Widget bearbeiten. Das ist alles! Jetzt verfügt Ihr Startbildschirm über Symbole in verschiedenen Größen für einen benutzerdefinierten Look.
Beachten Sie, dass Sie derzeit nur die folgenden Apps anpassen können: Wetter (mit einem Premium-Abonnement), Kalender, Weltzeit, Erinnerungen, Gesundheit, Astronomie, Gezeiten (mit einem Premium-Abonnement) und Fotos.
Möchten Sie mehr über das neue iOS 14-Update erfahren? Auschecken So passen Sie Ihren Smart Stack an (das neue Widget auf Ihrem iPhone) und alles, was sich auf Ihrem iPhone-Startbildschirm geändert hat und wie man sie verwendet. Siehe auch diese versteckte Funktionen in iOS 14 und iPadOS 14.

“Zombie-Enthusiast. Internet-Liebhaber. Wegbereiter für böses Essen. Freundlicher Bier-Evangelist.”